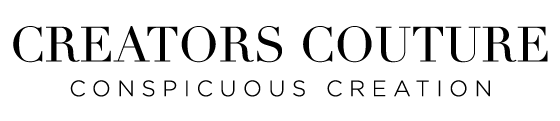FRESH Citrus Pattern Design 2 ways in Photoshop: Digital Art Tutorial
Follow along as we create a citrus pattern 2 different ways using Photoshop Brushes
Using my color-blending impressionist Photoshop brush techniques, we are doing a fresh citrus pattern illustration motif TWO different ways using my Citrus color palettes and brushes and 2 different sets of Photoshop brushes. You don't need any special talent to create a fun and elegant citrus design like this, just the right tools and techniques!
Use the digital art and illustration techniques you learn here to create digital and physical items for sale, as well as client work and personal projects!
Products I reference in this tutorial:
- Modern Impressionist Multicolor Brushes
- Citrus Creative Kit: Brushes & Palettes
- GlitchCore Photoshop Brushes
- Brushwerk Essential Photoshop Brushes
New to these techniques? Check out my 3 Essential Quick Start Guides below!
- Multi-Color Impressionist Brush Technique
- Understanding the Wet Paint Mixer Brush Technique
- Illustrating and Designing with Layer Styles
Become a Behance SUBSCRIBER and download the bonus tutorial resources immediately, along with my entire library of tutorial toolkits (not available on my site), which includes HUNDREDS of Photoshop brushes, hundreds of color-blend palettes for my multi-color brushes, demo files and MUCH MORE!
Download the Tutorial Resources
Did you know that you could start earning generous affiliate commission just by pinning the images below to Pinterest? Find out more on my Creators Couture Affiliate Page. It's fast and easy to start earning money by sharing my products with your fellow creators!


Feel free to use these digital art tips and creative resources to create digital and physical items for sale!
- Print on demand tote bag designs
- Amazon journal / Amazon KDP print on demand designs
- Art prints for sale
- Coffee mug designs
- Notecard and stationery designs
- Printed notepads for sale
- Custom textile designs
- Greeting card designs
- Notebooks for sale
- Etsy printables
- Phone case designs
- Packaging designs
- Print on demand cosmetic bag designs
- and much more!
Get a creative jump start with my Whole Shop Bundle
Jump start your new creative journey with every single product on my website, and have everything you need to follow along with my free online tutorials and FREE live streams on Behance. This is a RIDICULOUS value! You don't have to take my word for it, read the reviews on the product page!
Tutorial Video Transcript Below:
Hey friends, Jessica here with creators couture, and I'm back with some new tutorials, some fresh inspiration to kind of get your mind going and give you some ideas of what you can do with my brushes. So I'm just going to kind of do a real quick overview of this, and show you how I put together the citrus design using some of my brushes. For this one, mainly, I use my modern impressionist Photoshop brushes, up some brushwork brushes, and one of my spring botanicals for the vines in the background. But it's really fun, really easy. And most importantly, you do not need any drawing ability. And then what's really fun is that after I did this and got this set up, I thought, How about what if I do this in a different style, so I took the same composition. And really quickly I used some other brushes, and a lot of you guys will probably recognize these, I use my glitched core brushes, and created a whole different look. And I was using my same color palettes. So I am using I'm featuring in this demonstration my citrus collection, which I don't give enough love to. So this is a really great color palette collection and also brush collection. And the brushes, I need to feature more actually, because there are some really gorgeous texture brushes in this collection. And also pattern brushes kind of some things to make some really cool patterns.
So here are the color palettes. So as you can see, we've got all of the different citrus colors. And this just makes it really fun. If you're wanting to do any kind of citrus art, I've already sampled them directly from images and cleaned them up. So it's really great. And the colors are very true to the actual citrus colors. And then we've got these gorgeous texture brushes, which are great. And even, you can use the color blending palettes with those. And then we also have these pattern brushes. So you can really have some fun make really fun surface pattern designs with these. And they're all like they're not pattern filled brushes, but they are like pattern painting brushes. So they create little marks and stuff. Very fun and they've got like texture built in. So let's go back and get started. And I thought I would do something really fun at the end of this.
I'm going to quick go over this because I want to keep it short and snappy, but I'm going to put my time lapse of my original work while I was kind of deciding what to do so you can kind of get a little peek into my process. So let's pull back the layers here and see how I set this up. So let me just go through here and turn off some of these shapes and everything and my layers and then we'll go back through later. So the first thing that I do was the first thing that I did was create these simple circle shapes to be representing some oranges. And I just use a very basic orange color. I didn't really worry too much about which orange that I did because I'm going to paint over it. And so for this shape, I use brushwork brush 26 And now these brushes, let's just zoom in a little bit here. They have a nice texture to them, you I was just outlining the shape, so I wasn't really worried too much about which brush that I use. But these brushes also have very amazing like texture. When you go lighter on the brushes, you can see the texture and the brush. They're very gorgeous. So I just mapped out the shapes with that brushwork brush number 26 in a set in a solid orange color. And you could even make this into a seamless pattern if you want. That's a whole other. I won't go into how to make things seamless in this video. But in this one, I just wanted a digital background. So I have some going off of the side. And as you guys might have seen before, I always have like say this is my area that I'm creating it's 1500 by 1500, I create a document that is 1700 by 1700 and kind of have a preview layer so that that way if I need to move things afterwards, it's not cropped off the side so it gives me a little bit of leeway. So then I created a new a new clipping mask layer above that and I use modern impressionist brush number one and number 26 and added some texture to this. So let's just turn this off here, going to make a new layer. So of course we're getting our pattern stamp tool. And if you are not familiar with the this technique, my pattern stamp multicolor technique, I'll have the link down below. But we're going to use brush number one and number 26. So let me grab number one here and I'm going to grab I think it's this color palette. And I'm not sure if let me see if I did two different ones. Yeah.
Okay, so I put these on the same layer, the smart thing to do would be to add to be non destructive. So to have these on two separate layers. So what I'm going to do is, yeah, so I'm just gonna go, this is brush number one. And I picked this nice color, this orange color palette here. And let's see here. So I can just go through and add a little, something to each orange here. So then it doesn't have to be perfect, but you could just play around whatever. And then now I'm going to make a new layer on top of that. And then I'll grab modern impressionist brush, 26, and then maybe get like a lighter color. And then do the same thing. And then of course, these these brushes, I have pressure sensitivity. So if you do it, like gently, it's going to have like a soft blend. But if you push hard, it's you're going to see those colors and see that drama and the color blends. So it's fun. So you could just kind of like, spice it up, do whatever. And then that way, they're all cohesive, but they all are individual and unique. So that is cool. And then the last thing that I did was I used brush, oh no, I used texture brush from the the citrus collection. So let me go and look at my citrus brushes, citrus Creative Kit brushes. And let's see here, I use texture 16. So this is the subtle texture, and I wanted to use it in like a lighter color. So let me get the lightest color here, my color palette, and then maybe even I'll grab like a yellow. Now that's light enough. So I'll just add a little bit of texture to each one. So as you can see, we're building up a really artistic sort of like a really artistic sort of vibe with these oranges. And it's not so worried this is more of a pattern sort of design. So we're not so worried about being perfectly realistic, or whatever. And let's see here. So now we want to add the leaves. So actually what I did, let me just move this to a new document. So rather just to save myself a little bit of time, what I did was I drew out these leaves, and hang on one second. So I dropped these leaves and created like a brush. So what I did was I just quick with one of my brushwork brushes, put some simple leaf shapes, nothing, nothing complicated. And then I created a brush out of them. So I would go like this, take my selection tool, and then go to Edit, Define Brush Preset. And then what I did, because each time that I stamped them, I wanted them to like move. So whenever you, I'm just going to show you the brush really quick. Let's see here. So let's get on my brush panel. And here's the brush, the brush tip. And so what I do is I just up the spacing, and then I put the Shape Dynamics at Angle Jitter. And that way each time I stamp it, it goes like this. And these, these three brushes are four brushes that I created, I'll have those available to my subscription members, my members. So that way, if you want to do something like this, you got the stamp those little brushes done already. So let's go over here. So what I did was yeah, I just stamped them. And one little thing that I'm going to show you. And I just use the regular brush tool, not not color blending or anything like that. So when you stamp these brushes, it can come out at different, you know, angle every time. So what I did was I just sometimes I made them their own layer. And if it doesn't come out exactly the direction you want, or whatever, all you have to do is just hit Command T true free, transform it and just move it around. But I like to save little bits of time here and there. So that was a time saving thing for me to do. So we've got the leaves. And then I just wanted to add a little poem, but I didn't want to, you know you kind of want to have some balance in your design. So if everything is multicolored and everything is crazy, then nothing really stands out. So what I did was I used just a brush, work brush.
Let's zoom in here and As you can see, it gives it this really gorgeous texture. So my brushwork brushes are my, like classic. My classic sort of one one color brushes for, you know, basic, more basic things, but they're, they're really cool. It's an edited collection. So there's not too many of them. And a lot of the dry brushes and stuff have this like, gorgeous texture built in. So, you know, you can, obviously, you know, create solid shapes. And they have interesting what do you call it interesting, like texture on them, but on some of them are smooth. But then also you can just like use the pressure light, and create some strokes that are that show the texture of that brush. So I just went like that, nothing too, nothing too difficult. We'll meet what you. Yeah, so you know, you can just kind of just do something like that good enough. So I'm actually going to backtrack, because accidentally cut all those. Oh, good is. So there, we've got the oranges. But what I wanted to do, and when I was creating this, I actually had, let me just do this. It's cool, because you can do it in a lot of different colorways or, you know, design styles. But I thought it would be fun to have something like the background, I actually I created this. And then I played with a background color. But this was the background color that I decided. So I'm like cool, whatever. So then, but I wanted some like dimension. So what I did was I created these bring botanical backgrounds. And actually don't worry, these aren't meant to be multicolored, I just just laid them down in there. But I wanted some sort of movement behind those oranges. So let's just do this really quick here. So make a new layer. And what I did was I use spring botanicals brush number four. So these are nice for some kind of pattern designs. And you know, you can add some interesting like button like for botanical designs. So this is brush number four, and I'm using the one with no jitter. And what I'm going to do is I'm just going to select the color of the background and make it a little lighter, because I don't want it to stand out too much. And then I'll just lay that down like that. So, you know, just that looks even cool by itself, you know one color, but we're going to add a little a little bit extra. So that is going to be our clipping masks. So then I'm going to make a new layer on top of that, create a clipping mask. And let's hear what was it modern impressionist brush number 70.
Okay, so let's go back to our pattern stamp tool, let's, what I picked was this color blend right here. It's got the white and the orange in it. And let's go to modern impressionist brush number 70. And, oh, I did not get the right color. There we go. And then I just went like this. So I think that looks like quite nice. And we're not not worrying about it being perfect, but we've just got those multicolor sort of things. And I like that just the overall effect of and I think it's nice, you've got those white pops. I really liked that color of background. But whenever I was creating it, I actually started with like a white background. And then I was just playing around and I was like, Well what about like a gray. And sometimes what I like to do is just go between black and white, and kind of just see wears like a nice tone. And I mean, sometimes you can make it more dramatic. So you could do like a dark background and have it pop. And you know, or but I found something in the middle. I found that really interesting. And then what I did, once I found like a a tone that I liked then I can move it over here towards the orange and then just the color orange and then I could just move over here and add a little bit more color. So that you know you could just do this in so many different different colors schemes or whatever. Or you know, you could put it in green have like a dark green background. So a lot of different things you could do just for a different mood. So, but what's your Which one did I do? I liked this one. I think it was kind of bright, kind of cheerful. And cool. So that is how I created that citrus. And let's see her so then I went to here. So what I did did was I took this same design, and then I will just, you know, I stripped everything back to just the shapes. And then I just did the same thing with my glitch core brushes. So that was really fun. So let me go here and let's pull it back. So we can see how he built this up. And I won't go over everything because I want to save you time and you know, you'll get the idea. Let's see here. So let's just go back to the leaves. Let's go. What is this, this one? Okay, and turn off this. Oh, and the last thing that I did here, I totally forgot to show you guys was I added some subtle texture. I wonder if I deleted this layer? Maybe I did? Well, I think what I did before, is I use my pattern stamp tool. And she leaves behind everything I had put a little bit of texture. Oh, there it is. Okay, so if you scroll in here, you didn't have to like, this isn't something I don't know if I needed or not. Maybe it's just a little bit stronger with compositionally without it. But I actually did add a little bit of texture in the background. And this is using a texture brush from the citrus collection. So I think this texture brushes from the citrus collection are really, really good. And so maybe I need to like feature those a little bit more, because I think they're being a little bit under utilized. So let's go here. So now we have the shapes that we build. And we're gonna do the same thing. And use same kind of color palettes, but we're gonna use the glitch cord brushes. So let us grab my pattern stamp tool. Okay, so first thing I did was I made a new layer over my clipping mask layer. And we are using glitch core brush number 26. And actually, I'm just going to kind of roll through these, I'm not going to show all the brushstrokes in action, because I just want to keep this short and snappy, but I'll do like a couple of them so so you can see the cool glitch core brushes in action. Because this is a set. That's very cool. So let's go down to brush number 26. And let's go to this color palette here. And we're getting those cool. Glitch core sort of effects. So that's really awesome. But what's super fun is you could just go and play with all the different glitch core brushes and find one that you know, that you like or you can just mix them up and just do you know, and some of the you know, you guys know some of these brushes are wild, so you can just play over it. But it gives us those really glitchy effects. Super fun. There are no wrong answers here. But what I did, so this is the fun part of it. But what I did was I just went through, and I did this with just the glitch core brush number 26. So there we go, then we've got all those colors, it's really fun. Then I added brush number 17. And I wanted a brush that I could like, do lightly. So let me just make a new layer. Let me get brush number 17. And then I changed to like a lighter color palette. And then the glitch. Glitch core brushes are pressure sensitive. So you can like if I push down hard, it'll look like this with this brush. But if I use light pressure, then we've got these really cool glitchy sort of strokes. And you can just add some, like go really light here. Let's zoom in. Okay, let me undo this. So look at those gorgeous, all the different effects you can make. So every one is different, you can use light pressure, really build that up, and it's just all about building up layers. So I'm going to just pop that on there. That's brush number 17. And then I finished off with brush number 51 which is a fun like flaring one and let's just Okay, I gotta like look at this too. So let's grab and what I use are like a lighter color scheme. So let's get like like this one here. Because I really want it to see So what's 51 Let's make a new layer. Yeah, so this one it's like if you go this is a really fun brush. Let me just show it in action here. Ah, no. Make a new layer. This is a relief Find a fan sort of brush. And each way that you do it go has a different like, look. But it's, it's, it's wild. So you can create these even I did it here in the middle and had that sort of going over to different fruits. So just went like this fun, fun fun. So let me just put the one that I put their back on. So that's, that is the fruits done. Okay. Like this is kind of turning out to be a longer tutorial than I thought, but I was just like, Okay, I'll just go through the whole thing, whatever. And then the leaves, same thing, I just used one of my glitch core brush eight very lightly, so I just wanted a little bit there. And then same thing with the, what I wanted with those spring botanical brushes, is I wanted it to be like a bit lighter. So you really see those. I created a so I painted the spring botanical brushes. And rather than filling the whole thing in with a color, what I did was I hit command or I think it's Ctrl on a PC and clicked this layer. So that way it creates a selection from that layer. And then I made a new layer, I clicked here to create a clipping mask. And then what I did was I failed, I turned off the base layer, or you could, what you could do is to turn down the opacity just so you could see where to paint. So now painting in my new layer, and I think I use brush number 88. So let's go here with that white and orange color palette. And when you find a brush number 88. Okay.
And so I wanted to not fill in that because I wanted it to give a fresh look. But you still get that feeling of that vine. So I thought that was a little bit, make it a little bit different from the other one and have that really glitchy feel. So you still keep in that really glitchy vibe. So I like that. So that's what we did there. And then I did add a little bit of glitch in the background in orange. And I forget which brush that I used. But I kind of like that. And I think that it makes it a little bit different from this one distinguishes that. Let me just File Save, Save As. Okay, citrus demo, I want to just see the one that I had showed you. So citrus demo. And then let's go back here to just opening it. Okay, so here's our original. And then we can see like this one. So as you can see, it's the same composition, just different brush shots, and you have totally different feel. But it looks like it could take you a long time but the brushes are doing all of the heavy lifting. And so that's like a lot of fun. So this is my citrus demo. And just getting back into the flow of doing the tutorials, I was sick and I had to get a new camera. So now we are back to it. So let me know down below if you have any questions I will have for this one I because I want to do a lot of tutorials more but I'm not doing like a brush set with everyone because these are brushes that I already have released. So what I'll have for this one, if you're a member, a subscriber on Behance is you can have the demo PSDs. And on most of them I've written which brush that I use so you can have that for reference. So the demo PSDs will be available and then also those little leaf blower brushes so little extras that are available to my members. And just let me know if you have any questions and look forward to the next tutorial.